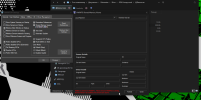I'm trying to run rainmeter with HWInfo64 but I can't get the shared memory view to give me any info.

Any ideas on to why this might be? and if not, is there some kind of workaround to find the id's I need for rainmeter without the shared memory viewer?
Im running win7 64 and the latest beta of HWI64, but it didnt work on 4.5 either. I also have the x86 2008 Visual C++ Runtime installed.
Thanks in advance!

Any ideas on to why this might be? and if not, is there some kind of workaround to find the id's I need for rainmeter without the shared memory viewer?
Im running win7 64 and the latest beta of HWI64, but it didnt work on 4.5 either. I also have the x86 2008 Visual C++ Runtime installed.
Thanks in advance!