In order to submit a bug report, please include the following information:
In order to create the Debug File, HWiNFO32/64 needs to be run in Debug Mode. This can be enabled: right after starting HWiNFO32/64 click the Settings button and navigate to the "Safety" tab.
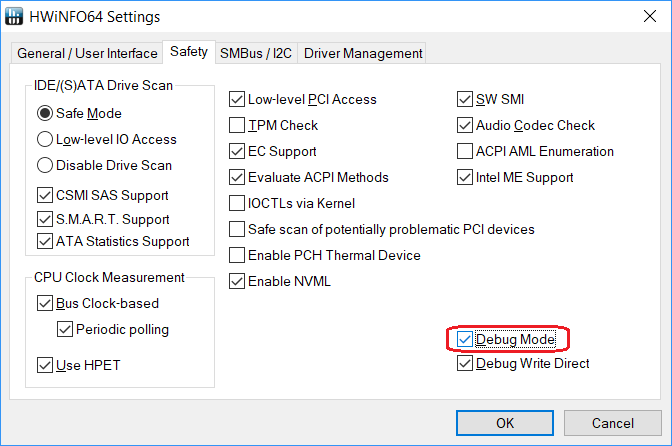
Then continue with the scan process. After the scan is finished, please close the application (in case of a crash or freeze, reboot the system).
You can find the Debug File in the HWiNFO32 installation folder, the filename is: HWiNFO32.DBG (on HWiNFO32) or HWiNFO64.DBG (on HWiNFO64)
Note:
- HWiNFO32/64 Report File (HTM or TXT preferred)
- HWiNFO32/64 Debug File (HWiNFO32.DBG or HWiNFO64.DBG)
In order to create the Debug File, HWiNFO32/64 needs to be run in Debug Mode. This can be enabled: right after starting HWiNFO32/64 click the Settings button and navigate to the "Safety" tab.
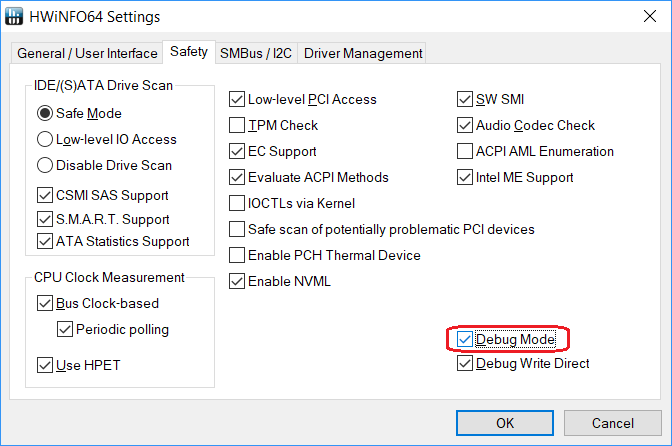
Then continue with the scan process. After the scan is finished, please close the application (in case of a crash or freeze, reboot the system).
You can find the Debug File in the HWiNFO32 installation folder, the filename is: HWiNFO32.DBG (on HWiNFO32) or HWiNFO64.DBG (on HWiNFO64)
Note:
- Running HWiNFO32/64 in Debug Mode might be considerably slower than in normal mode (especially running from a flash drive or certain sensor scanning).
- In case you would like to report an issue with sensors, please don't forget to open the Sensor window prior to creating the Report File and closing application.
- If you experience a system crash, hang or BSOD, make sure that the "Debug Write Direct" option is enabled too, otherwise the resulting DBG file might not contain all information.
- If the welcome screen of HWiNFO is disabled, so it's not possible to reach the Settings screen, Debug Mode can be enabled by editing the HWiNFO32.INI or HWiNFO64.INI and changing "DebugMode=0" to "DebugMode=1".
Last edited:
