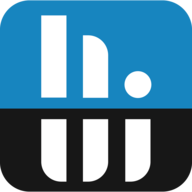orlando said:
When playing destiny 2 after around 30 minutes to 2 hours my computer crashes and restarts. I believe its a cpu or gpu problem but I am unsure which one, I want to replace the part that is not working with your help.
CPU - Intel(R) Core(TM) i5-6500 CPU @ 3.20GHz not overclocked
GPU - NVIDIA GeForce GTX 960
SSD - 250gb Kingston drive
hdd - 1tb Western Digital
motherboard - msi h170m pro vdh.
psu - coolermaster 500W. model n0 RS-500-ACAB-B1.
ram - hyper x fury 2 x 4gb ddr4 2133 MHz
The crash log shows this.
- System
- Provider
[ Name] Microsoft-Windows-Kernel-Power
EventID 41
Version 6
Level 1
Task 63
Opcode 0
Keywords 0x8000400000000002
- TimeCreated
[ SystemTime] 2018-11-12T23:05:48.730519900Z
EventRecordID 807
Correlation
- Execution
[ ProcessID] 4
[ ThreadID] 8
Channel System
Computer DESKTOP-VIHUSDP
- Security
[ UserID] S-1-5-18
- EventData
BugcheckCode 0
BugcheckParameter1 0x0
BugcheckParameter2 0x0
BugcheckParameter3 0x0
BugcheckParameter4 0x0
SleepInProgress 0
PowerButtonTimestamp 0
BootAppStatus 0
Checkpoint 0
ConnectedStandbyInProgress false
SystemSleepTransitionsToOn 0
CsEntryScenarioInstanceId 0
BugcheckInfoFromEFI false
CheckpointStatus 0
I have ran HWinfo to create a crash log file for sensors only but I don't understand the data much except some figures rise before it crashes.
Here is the link
https://uploadfiles.io/8xjcm
Sorry guys the link above has expired. I re-uploaded it.
https://ufile.io/p0lia
http://www.filedropper.com/crashlog_2
Honestly I feel for you I went and am going through this now as well. It is a hardware problem and is most likely either a driver (hopefully) or something is overheating or failing. You said you are not overclocking so I would double check the power supply and make sure it can handle what you have in your system. There are calculators to calculate how much wattage you need based on your hardware. I unhooked a couple hard drives and it has not happened since. so it was either the drive or the power. And I have a GTX 980ti which is a power hog. So anyways here is a couple articles i looked at and the
section in red and underlined, Section 3 sounds like you. Run Memtest86 for 8hrs on your memory too. Hope this helps some. Oh and when running HWinfo is anything overheating? You have to know your hardware to see what temps are too high etc. Don't think it alerts you unless you set an alert but i could be wrong. Here was some of the info i was looking at:
Windows Kernel event ID 41 error "The system has rebooted without cleanly shutting down first" in Windows
Applies to: Windows 10 Pro released in July 2015Windows 8 EnterpriseWindows 8
More
Symptoms
Home users: This article is intended for use by support agents and IT professionals. If you're looking for more information about blue screen error messages, please visit the following Windows website:
https://support.microsoft.com/en-us/help/14238/windows-10-troubleshoot-blue-screen-errors.
In Windows, your computer restarts, and a critical error message that resembles the following is recorded in the event log:
Event ID: 41
Description: The system has rebooted without cleanly shutting down first.
[img=95x16]file:///C:/Users/LUKEHI~1/AppData/Local/Temp/msohtmlclip1/01/clip_image001.jpg[/img]
Note The values for the Stop error BugcheckCode and the BugcheckParameters can vary.
More Information
The kernel power event ID 41 error occurs when the computer is shut down, or it restarts unexpectedly. When a computer that is running Windows starts, a check is performed to determine whether the computer was shut down cleanly. If the computer was not shut down cleanly, a Kernel Power Event 41 message is generated.
An event 41 is used to report that something unexpected happened that prevented Windows from shutting down correctly. There may be insufficient information to explicitly define what happened. To determine what may have happened and to identify a potential resolution, it is important to know what the computer was doing at the time just before the event occurred.
If event 41 is logged because power to the computer was interrupted, consider obtaining an uninterruptible power supply (UPS) such as a battery backup power supply. An underpowered or failing power supply may cause this behavior. For example, if you added RAM or additional devices or hard disks when this problem began, the power supply may cause the problem.
An event 41 can occur in the following scenarios.
Scenario 1: The computer restarts, and there is a Stop error BugcheckCode in the event data
When a Stop error occurs, the Stop error data is written in Event ID 41 as part of the additional event data. There may be the instances in which the Stop error code information cannot be written before the computer restarts or shuts down. Such instances are covered in scenario 3.
[img=95x16]file:///C:/Users/LUKEHI~1/AppData/Local/Temp/msohtmlclip1/01/clip_image001.jpg[/img]
Note The BugcheckCode data in the event is written in decimal format instead of a more typical hexadecimal format. Therefore, the decimal value should be converted to a hexadecimal value.
If the Stop error BugcheckCode entry in the event ID data is not zero, you should convert the BugcheckCode value from decimal to hexadecimal. Most documentation on Stop error codes reference the code as a hexadecimal value instead of a decimal value. To do this, follow these steps:
1.
Click
Start, and then type calc in the
Search box.
2.
Click View, and then click
Programmer.
3.
Make sure that the
Dec option button is selected on the left side of calculator.
4.
Use the keyboard to enter the decimal value from the BugcheckCode value.
5.
Click the
Hex option button on the left side of the calculator.
[img=95x16]file:///C:/Users/LUKEHI~1/AppData/Local/Temp/msohtmlclip1/01/clip_image001.jpg[/img]
Note The value that the calculator displays is now the hexadecimal code. Repeat these steps for other nonzero values.
The following example contains a Stop error BugcheckCode entry from an event ID 41:
EventData
BugcheckCode 159
BugcheckParameter1 0x3
BugcheckParameter2 0xfffffa80029c5060
BugcheckParameter3 0xfffff8000403d518
BugcheckParameter4 0xfffffa800208c010
SleepInProgress false
PowerButtonTimestamp 0Converts to 0x9f (0x3, 0xfffffa80029c5060, 0xfffff8000403d518, 0xfffffa800208c010)
[img=95x16]file:///C:/Users/LUKEHI~1/AppData/Local/Temp/msohtmlclip1/01/clip_image001.jpg[/img]
Note The zeros that appear in front of the code are not typically displayed. When a BugcheckCode entry is converted to a hexadecimal format, it should have eight digits. For example, 0x9F is typically documented as 0x0000009f, and 0xA is documented as 0x0000000A. After you identify the hexadecimal value, go to support.microsoft.com, and search for the converted hexadecimal code (0x0000009f) and the word bugcheck.
For more information, see the following article on the Microsoft TechNet blog:
How to Debug Kernel Mode Blue Screen Crashes (for beginners)
Scenario 2: The computer is shut down by pressing and holding the power button
The power button on the computer is pushed and held for at least four seconds. This action is noted in the event data as a PowerButtonTimestamp entry that has a value of something other than 0 (zero). There may be the instances where we cannot write the PowerButtonTimestamp information before the computer restarts or shuts down. Such instances are covered in scenario 3.
The preferred way to shut down Windows is to click
Start, and then click an option to turn off or shut down the computer. In this case, the operating system closes all files and notifies all services and applications that are running so that they can write any data to disk and flush any caches.
If you have to press and hold the power button because of an issue that limits the ability of the computer to function correctly, you should run a query about the symptoms that you are experiencing so that you can get help with troubleshooting. Keywords that you might use in your search are "hang," "responding," or "blank screen."
For more information about a specific situation in which a computer may stop responding, click the following article number to view the article in the Microsoft Knowledge Base: 974476 The computer stops responding when an USB device resumes from the USB Selective Suspend state in Windows 7 or in Windows Server 2008 R2
For troubleshooting help, go to the
Support for Windows 7Microsoft website.
Scenario 3: The system randomly restarts and no Stop error BugcheckCode is listed, or the computer is completely unresponsive (hard hang)
The Stop error code and the PowerButtonTimestamp are listed as zero. For example, consider the following scenarios:
- The Stop error BugcheckCode value is listed as zero. Circumstances can prevent writing the Stop error BugcheckCode information before the computer restarts or shuts down. In this case, a BugcheckCode value of zero is logged. Also, perhaps no Stop error occurred, and the shutdown resulted from a power loss. For example, on a portable computer, this could mean that the battery is removed or completely drained. Or, on a desktop computer, this could mean that the computer was unplugged, or a power outage occurred.
- The PowerButtonTimestamp is listed as zero. Circumstances can prevent writing the PowerButtonTimestamp information before the computer restarts or shuts down. In this case, a value of zero is logged. This can occur if the power button is pressed and held for at least four seconds when Windows has an operation running that prevents writing the event to disk. You might also see this scenario if the computer is “hard-locked” and therefore unresponsive to any input, and the computer has to be powered off. To determine whether the computer is unresponsive, try pressing the CAPS LOCK key to toggle the CAPS light on the keyboard.
-
To check whether this scenario is occurring, press the CAPS LOCK key on the keyboard. When you do this, if the CAPS LOCK light on the keyboard does not change when you press the CAPS LOCK key, the computer may be completely unresponsive (hard hang).
This scenario usually indicates a problem with the hardware. To help isolate the problem, check the following items:
1.
Overclocking: Disable overclocking to see whether the issue occurs when the system is run at the correct speed.
2.
C
heck the memory: Verify the memory by using a memory checker. Verify that each memory chip is the same speed and that it is configured correctly in the system.
3.
Power supply: Make sure that the power supply has enough wattage to appropriately handle the installed devices. If you added memory, installed a newer processor, installed additional drives, or added external devices, such devices can require more energy than the current power supply can provide consistently.
4.
Overheating: Check whether the system is overheating by examining the internal temperature of the hardware.
5.
Defaults: Reset the system back to the system defaults to see whether the issues occur when the system is running in its default configuration.
If you see that the computer generates a Stop error that contains a BugcheckCode value that is not reported in an event ID 41, change the restart behavior for the computer. To do this, follow these steps:
1.
Right-click
My Computer, and then click
Properties.
2.
Click
Advanced system settings.
3.
Click the
Advanced tab.
4.
In the
Startup and Recovery section, click
Settings.
5.
Click to clear the
Automatically restart check box.
Troubleshoot Windows 8.1, Windows 8 or Windows 7 hangs or freezes
Applies to: Windows 8.1Windows 8.1 EnterpriseWindows 8.1 Pro
More
Summary
At times you may find that your PC has become unresponsive. This article provides recommendations to help identify the potential causes for this behavior, and to help resolve this problem. If the methods in this article do not resolve the issue, perform a search to get more help from
Microsoft Support or the
Microsoft Community using a more specific description of your problem.
Resolution
The first step is to identify the category of issue you are facing. For the purposes of this article, we will define four categories of behavior for PCs that become unresponsive, as follows:
- Hang -- Your PC becomes unresponsive whenever you do a specific set of steps, and you must restart to recover the PC.
- Random Hang -- Your PC becomes unresponsive seemingly at random, and you must restart to recover the PC.
- Generic Freeze -- Your PC becomes unresponsive for a period of time, and then becomes usable again without taking any action. You don't need to restart your PC for it to be usable again. This behavior seems to affect all apps.
- Single-app Freeze -- Your PC exhibits the same behavior as a Generic Freeze, except that it only occurs when running a specific app, such as when playing a game or browsing websites.
Troubleshooting a Hang
Please review the sub-category below that most closely matches when your PC experiences a hang. If the guidance below does not address the issue, please use the guidance under Radom Hang for further recommendations.
At Startup
The most common causes for a hang at Startup are:
Connected Devices
Fast Startup in Windows 8.1
Recent hardware or software changes
At Shutdown
Hangs during shutdown can result from faulty hardware, faulty drivers, or damaged Windows components. To resolve these issues:
1.
Check for updated firmware and drivers from your PC manufacturer. Install available updates.
2.
Install all recommended updates for Windows using Windows Update.
3.
Disconnect non-essential hardware, such as USB devices, to see if there is a change that could indicate a device issue.
4.
See if the issue also happens in Safe Mode. If not, the problem may be related to installed software. Uninstall software that you are no longer using.
5.
Scan for malware.
There are also times when you may see a message that something is preventing Windows from shutting down. For more information, see
Turn off a computer: frequently asked questions
While installing Windows Updates
Please see the following article for guidance if your computer hangs while installing Windows Updates:
2700567 Windows Update freezes when you install updates in Windows 8, Windows 7, or Windows Vista
Troubleshooting a Random Hang
Random hangs are often due to damage to the Windows configuration, faulty hardware, or malware. However, because this behavior is random, it can be especially difficult to identify the proper cause. Please review the steps below to help identify the cause and determine the next course of action:
Problems with the Windows configuration
If the system is hanging randomly, it could be caused by damaged system files, software compatibility, or damaged registry files. Try each of the following steps to check if the hang is caused by one of these possibilities.
Damaged system files
Application compatibility or other software problem
Damaged registry configuration
Hardware Issues
If Chkdsk runs while starting Windows, it could be a sign of a hard disk failure. For more information, see the following Knowledge Base article:
2854570 Check disk (Chkdsk) runs when you start Windows 8 or Windows 7
Please note that Chkdsk can take a very long time to run. On large hard drives, it can even take a day or more.
If Chkdsk finds and fixes a problem, this may be a sign that the drive is failing. If so, you may continue to experience problems in the future. If problems are repeatedly found or can't be fixed, consider replacing the hard drive. Contact your PC manufacturer for assistance, if needed.
Random hangs can also be caused by other faulty hardware. Consult with your PC manufacturer to run available hardware diagnostics. This could include:
- PC diagnostics that test the integrity of the core PC devices, such as the processor fans and cooling system
- Video and display diagnostics
- Additional hard drive diagnostics
If any of these diagnostic tests show a problem, follow up with your PC manufacturer.
Malware or Antivirus Software
Malicious software may also cause random hangs and other performance problems in Windows. See this article for information about finding and removing viruses:
How do I find and remove a virus?
It is also recommended that you run one or more online detection tools from reputable antivirus software providers if you suspect a malware infection. One such example is the
Microsoft Safety Scanner.
Antivirus software can sometimes contribute to performance problems in Windows. This is particularly common if your antivirus software is out of date, or if you are running more than one antivirus software on your PC at the same time. If you have multiple antivirus solutions installed, uninstall all but one. Check for and install updates for your antivirus software. For more information, see these articles:
How do I uninstall antivirus or antispyware programs?
What to do if your antivirus software stops working
Troubleshooting a Generic Freeze
A generic freeze is usually indicative of some type of performance problem due to bad hardware or problems with the way Windows is configured, including low memory or disk space. Please review the steps below to help identify the cause and determine the next course of action:
Problems with a hardware driver
You may see Windows freezing periodically if there is an issue with an important driver on your system. Display drivers, Bluetooth drivers, network drivers, and motherboard drivers can all contribute to temporary freezing of the system.
Check the PC manufacturer site to be sure you have the latest firmware for your PC, and that you are running the latest available drivers for all the hardware on your system.
Install all recommended Windows Updates. This ensures that you are running the most improved version of Windows.
Poor performance
A freeze could be part of a general performance problem that is causing a slow or lagging computer. If so, you may be able to help the problem by optimizing Windows for better performance. While performance troubleshooting is not covered within in the scope of this article, here are some links that provide more information on basic optimization:
Windows 7:
Fix Windows system performance problems on slow Windows computers
Optimize Windows for better performance
Open the performance troubleshooter
Windows 8:
Get Help: Performance & maintenance
Troubleshooting a Single-App Freeze
If your PC freezes temporarily when using a specific app, the cause is probably not with the underlying operating system, but rather there is a likely a conflict with the app that is freezing. You can try a variety of steps to resolve the issue, that vary depending on what kind of app is freezing:
Steps for all apps
Start by making sure that you've tried the steps listed for resolving a generic freeze:
- Check the PC manufacturer site to be sure you have the latest firmware for your PC, and that you are running the latest available drivers for all the hardware on your system.
- Install all recommended Windows Updates.
- Try optimizing Windows for better performance. (See the links provided in the section above for details.)
If these steps do not resolve the problem, proceed with these additional steps, checking for resolution after each one:
- Check for and install updates for the app.
- See if the state of the Internet connection changes the behavior. If you can run the app without an Internet connection, try it while disconnected from the Internet. This will tell you if a slow Internet connection may be the cause.
- Uninstall and reinstall the app to ensure the app files and configuration are not damaged.
Steps for Microsoft Store apps
If the freeze occurs with a Microsoft Store app, and none of the steps listed in "Troubleshooting steps for all apps" resolved your issue, try the guidance provided in this article:
Troubleshoot problems with an app
Steps for desktop apps
If the freeze occurs with a desktop app, and none of the steps listed in "Troubleshooting steps for all apps" resolved your issue, try these additional steps:
- Check the app for compatibility with your version of Windows. If the app provider does not list your version of Windows as compatible with the app, you can try to enable compatibility settings for the app. For more information, see the following article: Make older programs run in this version of Windows
- Some apps provide an option to repair the app within the Control Panel. Check if the problematic app offers such an option by opening the Control Panel, and then navigating to Programs, then Programs and Features. Tap or click on the problematic app from the list. If the app provides a Repair option, a Repair button will appear next to the Uninstall button. Click on Repair to repair to the app.
- Try performing the clean boot troubleshooting steps listed in the following Knowledge Base article:
929135 How to perform a clean boot in Windows
- Test the app while signed in as a different user. If the app does not exhibit any problems while in a second user account, your user account may have a damaged configuration. Try performing the steps listed in this article: Fix a corrupted user profile
Steps for Internet Explorer
If the freeze occurs within Internet Explorer, and none of the steps listed in "Troubleshooting steps for all apps" resolved your issue, try these additional steps:
1.
Test if Internet Explorer freezes on different websites. If the issue is with a specific website, the website may be contributing the problem.
2.
Try the steps listed in the following article. (Be sure to select your version of Internet Explorer using the dropdown in the upper right corner of the page):
What to do when Internet Explorer isn't working