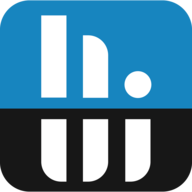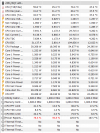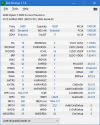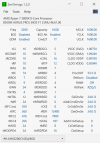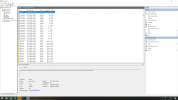matthewbowker
Member
Since upgrading the CPU, motherboard and RAM in my desktop PC I have been experiencing multiple system crashes, as though there has been a complete power cut. I originally posted on the LinusTechTips forum for some help and someone suggested running HWiNFO on my desktop to see if there is any unusual activity in any of the components at the time of my computer cutting out, but I have no idea what unusual behaviour I'm looking for.
Can anyone on this forum help me determine if there's an issue in my hardware from this report? I'm unable to upload the file on this forum but you can download it on LTT instead. Additionally when watching HWiNFO running and getting real time statistics I noticed Power Reporting Deviation (Accuracy) under the CPU [#0]: AMD Ryzen 7 3800X: Enhanced heading in red, is this unusual?
If you would like more information about the problem and/or the hardware I'm using I've detailed more information on LTT forum.
Thanks in advance for any help.
Can anyone on this forum help me determine if there's an issue in my hardware from this report? I'm unable to upload the file on this forum but you can download it on LTT instead. Additionally when watching HWiNFO running and getting real time statistics I noticed Power Reporting Deviation (Accuracy) under the CPU [#0]: AMD Ryzen 7 3800X: Enhanced heading in red, is this unusual?
If you would like more information about the problem and/or the hardware I'm using I've detailed more information on LTT forum.
Thanks in advance for any help.