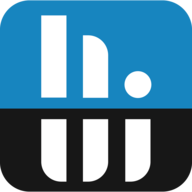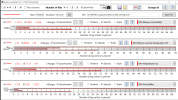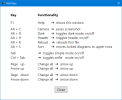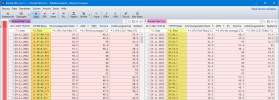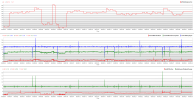Introduction
Sometimes I use HWINFO together with FRAPS to run the in games included benchmark to optimize the settings of my graphic adapter! It's the only tool combination I know which logs FPS reliable. But analyzing the logs can be tricky. Of course, you can open a log-file in Excel, but then you have to do a lot of steps until you get an useful diagram (and not everybody has an Excel license).
So ... I decided to implement a simple tool which shows diagrams of log files after "a few clicks":
- it allows to illustrate HWINFO log data in several diagrams and
- to compare multiple log-files side-by-side in one diagram !
View attachment 815
User Guide (on YouTube)
The tool is very simple to use: no installation necessary, just start "GenericLogViewer.exe". At the top you can select
- how many diagrams with
- how many log-files
should be presented by the tool.
Open an HWINFO log file by clicking the "Open File" button, select application type "HWINFO", select a HWINFO log file and press "Open" (HWINFO log-files have typically the filename pattern: *.csv). After parsing the file, the logging duration of the file is shown and by default the "Timeline" diagram of the first log category. You can change the shown diagram with:
- Timeline/Statisic RadioButton
- Log Category ComboBox
- Change all buttons (changes category in every diagram)
The Y-axis shows the values of the seleted Log Category in ComboBox (unit is within [..])
In upper left corner of every diagram you can find the minimum, average and maximum value of the corresponding curve(s).
If an opened file is still updated with logging-data by HWINFO, you can simple update/refresh it by clicking on the "Reload"-Button.
If there are too many different values on Y-axis in "Statistic" mode, the values are grouped into ranges. If this is the case, the following control is shown, which allows to increase of decrease the number of ranges (or to disable quantisation).
View attachment 814
After opening all log files you can hide the file area by unmarking "Show file area" to get more space for diagrams.
New feature since version 2.1: Simple Mode
I added a "two columns" feature, which doubles the number of diagrams. But if you use "two columns" with a high "number of diagrams" the diagrams are very small. That's why I introduced the "Simple mode" which:
- simplifies header and footer
- decreases line thickness
Tip: use the "Tab"-key to toggle between 'Standard' and 'Simple' mode !
New feature since version 3.0: Time Window Definition
If you click the "Edit"-button in the file area, a new window will be opened to define Start- and End-time of a time window for the logfile (see user guide at the top of this window). It allows you
- to show only a part of a single logfile or
- to synchronize multiple logfiles
Attention: time window start-time is "normalized" to "00:00:00", otherwise synchronization of multiple log-files will not work !
Button description:
- "Set": defines Start/End time of time window
- "Reset": resets Start/End time to "file borders"
- "Zoom": zooms into diagram with the actual defined Start/End times for fine-tuning (from Start-10% to End+10%). Remark: works only in case of Start/End is more then 10% from "file Start/End times")
- "Cancel": closes window without any change
- "Execute" ="Apply" in actual version: yes, take the actual defined Start/End times as the used time window for all diagrams !
View attachment 899
New features since version 4.0 (August 2018):
- possibility to compare different categories of one file in one diagram
- possibility to present diagrams in a "dark style"
If you have only file loaded, it's now possible to add up to two more ComboBoxes for category selection in any diagram. Addtional you can change the background color of the diagram section to black.
View attachment 2985
New features since version 5.0 (July 2019):
- MSI Afterburner Logs are now supported too (*.hml)
- "Statistic"-diagram got many improvements (now it works as it should)
- New diagram-type "Triple" implemented , which shows Minimum, Average and Maximum in a barchart
View attachment 3533
New features since version 5.2 (November 2019):
- Ability to load/save setups of LogViewer (see Post #94 for details)
- Save Screenshot functionality
New features since version 5.4 (October 2020):
- "Reload file" button can be configured to display only the "last x minutes" (see Post #104 for details)
New features since version 6.0 (May 2021):
- Command Line Arguments
- Drag & drop of files
- "Change all" buttons with SMART-functionality
- For details check this video on YouTube
New features since version 6.1 (July 2021):
- Style your own Generic Log Viewer MainWindow ... if you like
- Diagrams can now be "locked" (for "Change all" buttons with SMART-functionality)
- Some new "Hot-Keys" are implemented
- For details check Post #136
New features since version 6.2 (November 2021):
- Selection of log-application via command-line-argument
- Optional file "GenericLogViewer.cla" for better "Open with ..."
- Adjustment of hot keys
- All "value checks" are disabled (gone)
- For details check Post #150
New features since version 6.3 (April 2022):
- "Selfie-Mode" for better screenshots
- Category ComboBoxes have now color-markers on the left side
- Screenshot functionality improved
- For details check Post #163
New features since version 6.4 (Mai 2022):
- "Marker-Mode", which allows precise determination of every single log value
- Added support of single concatenated header logfile
- For details check Post #172
Requirements
- Microsoft Windows
- Microsoft Framework .NET 4.8 (Windows Update 1903 from April 2019)
- no installation necessary, just start "GenericLogViewer.exe"
Download
SHA-1 hash: 2F19F0ABC093E495617B15663E1537D436643934
Download - GenericLogViewer - Version 6.4